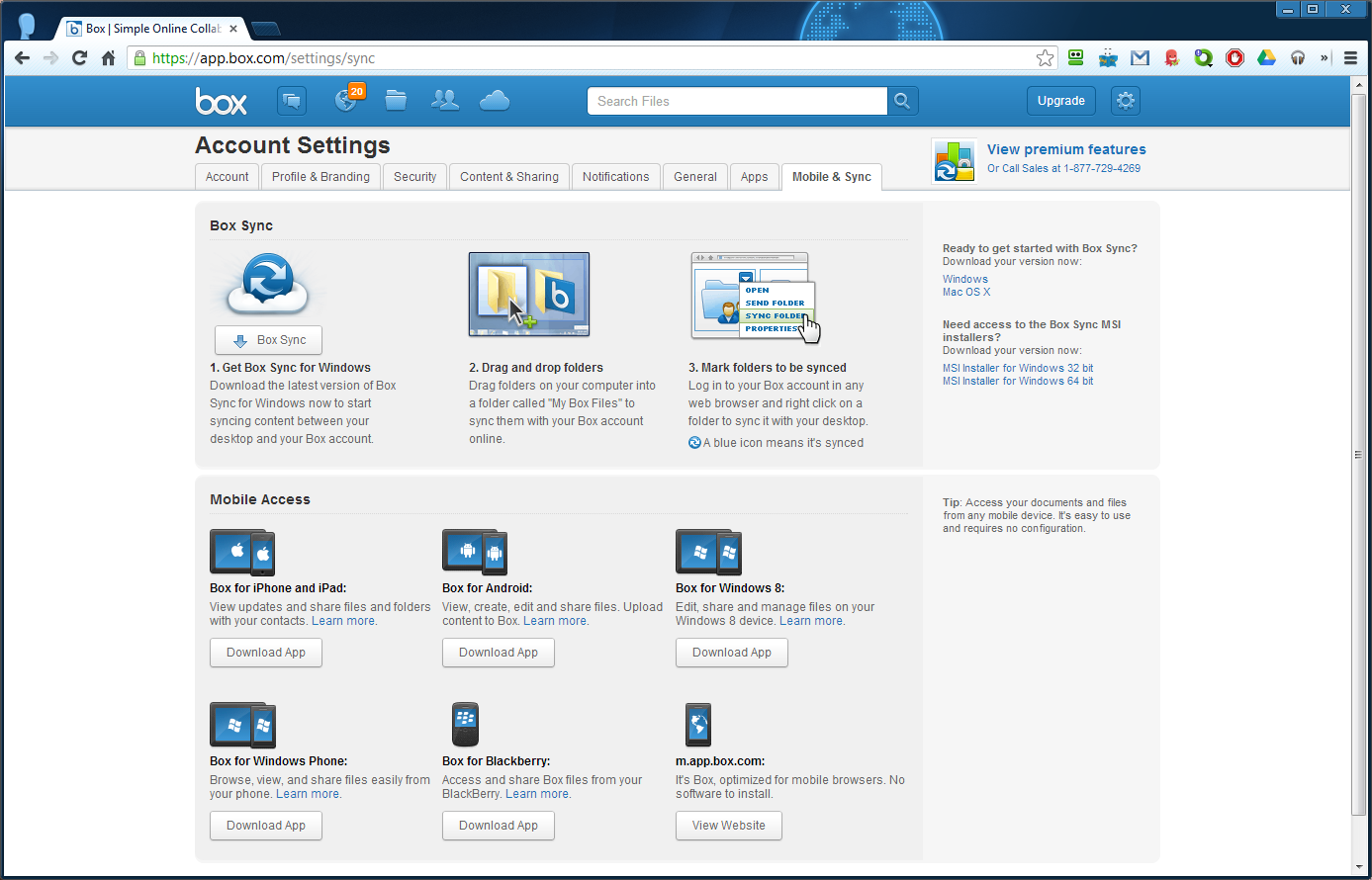So I finally got around to patching my ESXi server which was several months behind. I thought I would just be able to use the same command I used previously wrote about to update it. That proved to be unsuccessful and all I got for my efforts were errors about the profile name. After some searching I discovered a new command to accomplish what I wanted.
esxcli software vib install -d /vmfs/volumes/Datastore/update.zip
Datastore is the name of the datastore the update is on and update.zip will be the patch file name. The complete command would look like this:
esxcli software vib install -d /vmfs/volumes/Storage/Updates/ESXi510-201307001.zip
Installation Result
Message: The update completed successfully, but the system needs to be rebooted for the changes to be effective.
Reboot Required: true
VIBs Installed: etc....
VIBs Removed: etc....
VIBs Skipped: etc....
After running the command you should get a message saying something similar to result above. It will usually be followed by a long list of all the individual packages. Reboot your host either through the vSphere client or by typing
reboot
and your host should be updated once it finishes rebooting.