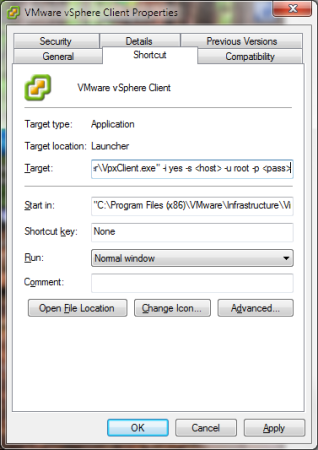Windows/Office Digital River Links Updates [11/23/14]
November 23, 2014 Leave a comment
I’ve made some updates to the Windows/Office Digital River Links page to correct some broken links. Microsoft is currently in the process of migrating from their old Digital River servers to Azure. Due to that change many of the links are being changed in addition to some products being phased out. I’ll try to keep up with the changes but if I miss something just let me know. I will also be looking into a cleaner download interface so you’re not assaulted with a page full of links. The goal is a dropdown interface where you can just select your product and language and get your links. Going forward, this post will serve as the page for updates and contact for the Microsoft links.
Now as for the links themselves, I’ve made a few changes to how they are presented. For the most part they will remain the same but with the addition of alternative version and download links. For most people you can just download the latest version link but I’ll keep old versions linked for those who need them. Since this page is the second most popular page on the site I’m going to give it a little more attention and spruce it up.
Finally, a thanks to heidoc.net who figured out the change to the link structure and serve as the base source for links.
Windows/Office Digital River Links
Todo [11/23/14]:
- Fix Broken links – Ongoing
- Add additional alternative links
- Clean up link presentation