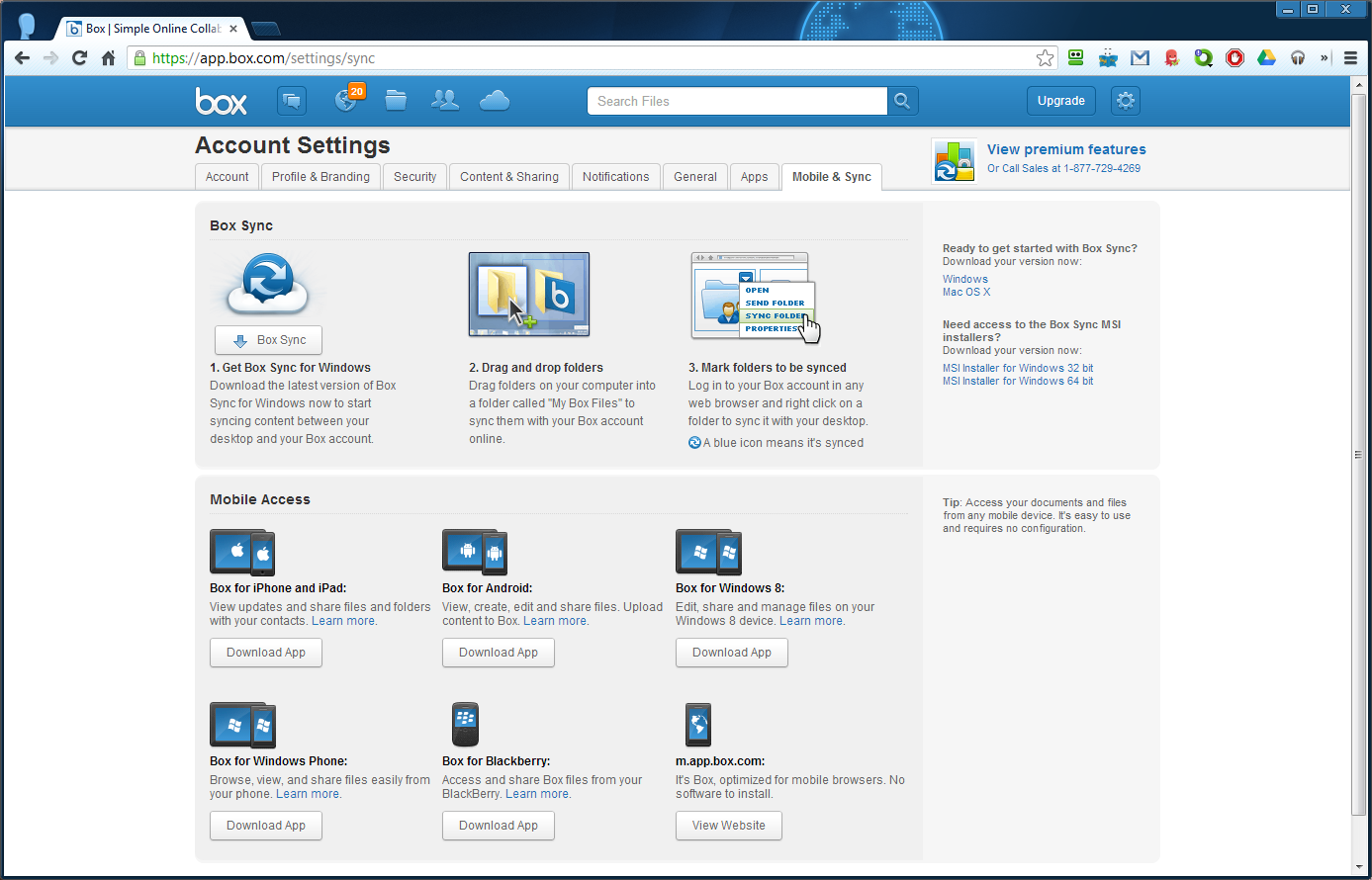PowerShell: GoodSync Installer/Updater, Service Disabler and Cleanup
May 26, 2018 Leave a comment
I use GoodSync for file synchronization a lot. While a awesome program, there are two major issues I find with it – the lack of a auto-update mechanism and the GoodSync Server service which is auto-enabled each time you update and I personally don’t use. So I created a PowerShell script to take care of all that. Downloading the msi, initiating the install/update, stopping and disabling the GoodSync Server services and cleaning up the temporary files and desktop icons. Enjoy!
# GoodSync All
# This script is designed to install or update Goodsync, stop and disable services (GoodSync Server) and clean up desktop icons.
# Designed for GoodSync 10.x
# Checks for Administrator privileges and opens an elevated prompt is user has Administrator rights
If (-NOT ([Security.Principal.WindowsPrincipal][Security.Principal.WindowsIdentity]::GetCurrent()).IsInRole([Security.Principal.WindowsBuiltInRole] "Administrator"))
{
$arguments = "& '" + $myinvocation.mycommand.definition + "'"
Start-Process powershell -Verb runAs -ArgumentList $arguments
Break
}
# SSL Certificate Handling
[Net.ServicePointManager]::SecurityProtocol = [Net.SecurityProtocolType]::Tls12
# All the variables
$sstat = Get-Service -Name GsServer
$sstart = Get-WmiObject -Query "Select StartMode From Win32_Service Where Name='GsServer'"
$dl = "https://www.goodsync.com/download/GoodSync-v10-Setup.msi"
$msi = "GoodSync-v10-Setup.msi"
# Downloads GoodSync .msi to system TEMP folder, installs and removes .msi
Invoke-WebRequest -uri $dl -OutFile $env:TEMP\$msi
Start-Process msiexec.exe -Wait -ArgumentList "/I $env:TEMP\$msi /quiet"
Remove-Item $env:TEMP\$msi
# Checks for Service Status
# Stops GoodSync Service if it's running, otherwise continues
if ($sstat.status -eq "running"){
write-output "Stopping GoodSync Server"
stop-service gsserver
"Service is stopped"
"Continuing....."
""
}
elseif ($sstat.status -eq "stopped"){
write-output "GoodSync Server is already Stopped"
"Continuing....."
""
}
if ($sstart.startmode -ne "disabled"){
write-output "Setting GoodSync Server service to Disabled"
set-service gsserver -startuptype disabled
"Done"
}
elseif ($sstart.startmode -eq "disabled"){
write-output "GoodSync Server service is already Disabled"
"Done"
}
# Removes GoodSync desktop shortcuts
Remove-Item $env:public\Desktop\GoodSync*.lnk